How-To's
- Go to your D2L course and select “Dropbox” from your course’s navigation bar.
- Select the dropbox folder you wish to process. You will be viewing the folder’s document submissions so they can be downloaded all at once.
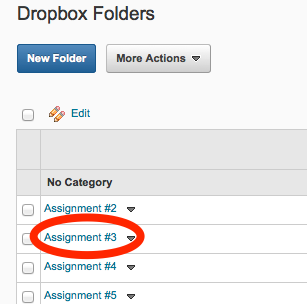
- Select the checkbox at the top of the list of files to download. Then click the green ‘Download’ down arrow icon to the right/immediately after the checkbox.
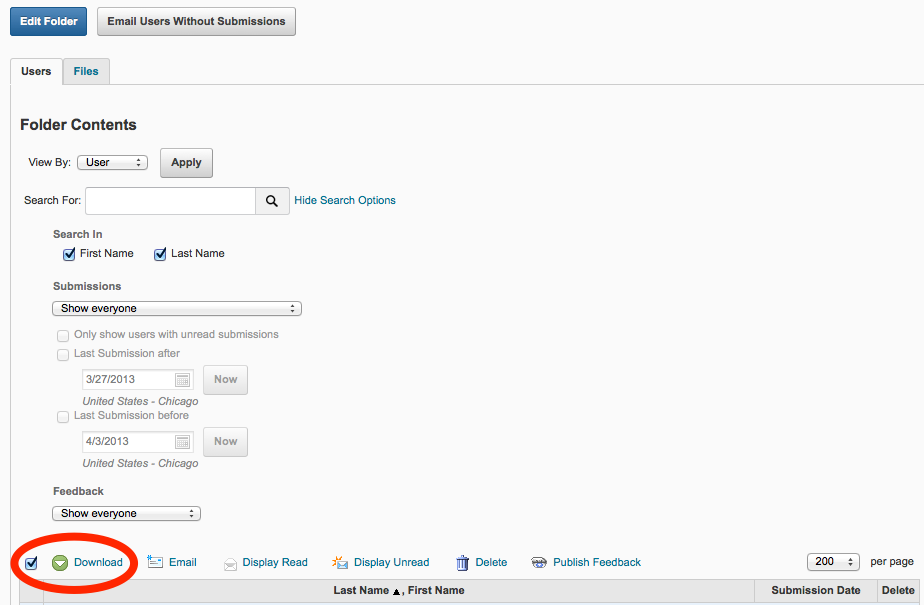
- A window will open, with a progress bar indicating that D2L is working. After a few moments, a link will appear. Select the link to download a ZIP archive of the files from your dropbox.
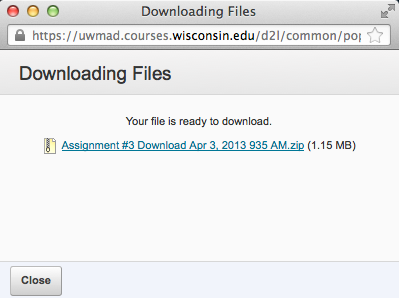
- Save the ZIP archive file to your computer. The file will need to be ‘unzipped’ to access the files inside of it.
Depending on your campus D2L configuration, the files inside of the ZIP archive may contain file names that include the following:
- A student’s first and last name
- A group name
- The name of a dropbox folder
- Submission date
Also, remember that the exported file may contain sensitive information such as private student information. Always store the file on a university maintained, secure, password protected location.
